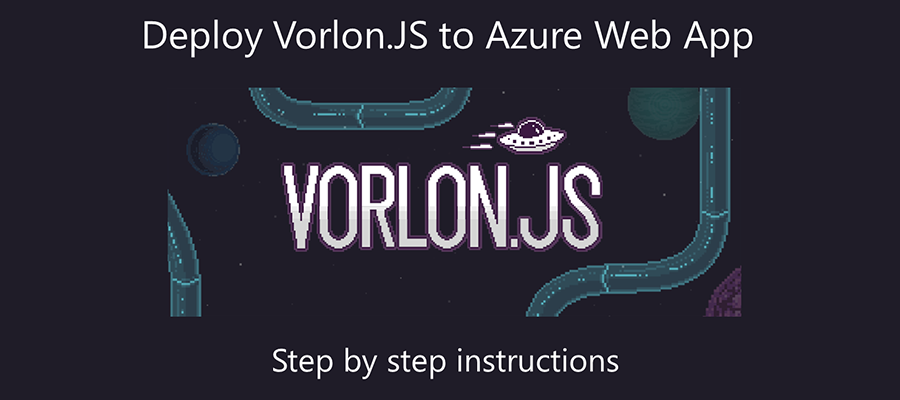How to Deploy Vorlon.JS to Azure Web App
This video will walk you through how to deploy Vorlon.JS to an Azure Web App using Git version control. The pre-requisites for this video are that you have an active Microsoft Azure account and node.js installed.
Instructions
- Create new web app using custom create
- From the configure section, Turn on Web Sockets – Save
- Go Back to Dashboard
- Setup deployment from source control
- Select Local Git Repository
- This will create the Git repository
- Select Local Git Repository
- Install VorlonJS on your machine
- nodejs must be installed already. If not, install from nodejs.org
- Open node.js command prompt
- Enter the following: npm i –g vorlon
- Test Vorlon
- Type the following: vorlon
- To terminate: Terminate – ctrl + c
- Type the following: vorlon
- You should be in your user folder. We must now browse to the proper folder
- cd appdata
- cd roaming
- cd npm
- cd node_modules
- cd vorlon
- Type: start . (this will launch explorer)
- Open another explorer
- Create a new folder (ex C:\Dev\VorlonJS)
- Copy node_modules folder from vorlon folder to the new folder
- Copy all the files WITHIN the server folder (within vorlon folder) to the new folder you created
- Create new text file package.json
- Edit the file and add the following
1
2
3
4
5
6
{
"name":"vorlon",
"version":"0.0.15",
"description": "vorlon",
"main": "server.js"
}
Now we want to commit this into azure website
- Open Git Bash
- Get GIT url from Azure Deployments page
- It also has instructions
- Browse to your vorlonjs folder you created (example: cd /c/dev/vorlonjs)
- Now we are going to use the commands from azure to add files to git
- git init
- git add .
- git commit –m “initial commit”
- Again copying right from azure to add remote repository and commit
- git remote add azure (this line will be in your azure account)
- git push azure master
- If need be use reset deployment credentials
- Enter your password
- Get GIT url from Azure Deployments page
- When it’s done it should now say “Active Deployment”
- Go to dashboard / URL
- First time it loads it may error out, just refresh it
- That’s it!
This post is licensed under CC BY 4.0 by the author.